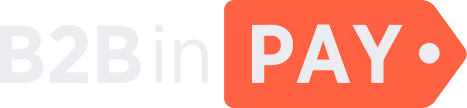Wallets
General information
On the Wallets page, you can find a list of client wallets, view wallet details and create new wallets.
To filter the page data, click the down arrow located at the top of the table and adjust the following filter parameters:
Balances at date — the date and time for which you want to view wallet balances.
ID — the wallet identifier.
Currency — the wallet currency.
User — the email address of the wallet owner.
Created at — the date and time when the wallet is created.
Label — the wallet name.
Inform emails — start typing a client’s email to display the matching addresses.
Status — the wallet status:
Not active — the wallet has not been yet activated.
Active — the wallet is active and can be used for any transactions.
In progress — the blockchain wallet is being registered in the system and currently unavailable, or the wallet is awaiting activation by the client.
Updated at — the date and time when the wallet is last updated.
Company — the client’s company name.
Client type — the Enterprise or Merchant client type (or both).
Click the check mark icon to apply the filters. To reset filters, click the cross icon.
On the Finance > Wallets page, the following data is provided about each wallet:
- ID
The wallet identifier.
- Label
The wallet name.
- Balance
The amount of funds in the wallet.
- Accumulated commission
The total commissions charged by B2BinPay on the specified wallet since the last time the commissions were withdrawn from this wallet.
- Currency
The wallet currency.
- Status
The wallet status and type (Enterprise or Merchant).
- Owner
The email address of the wallet owner.
- Created at
The date and time when the wallet is created.
- Updated at
The date and time when the wallet is updated.
In the upper right corner of the Finance > Wallets screen, you can find the following buttons, which are displayed both on the main page and the details page:
- Toggle balances
Click this button to show or hide the detailed information about client balances that is displayed in the Balance column.
- New
Click this button to create a new wallet.
Export wallets
Click this button to download the up-to-date balances report or subscribe to automatically receive scheduled reports. For more details, see Subscriptions.
Export balances
Click this button to download the balances report on the wallets belonging to a specific company. You are then prompted to fill out the following fields:
Export format — the report format (CSV or XLSX)
Select company — the company for which to generate the report
From date — the earliest date from which to present the data
End date — the latest date by which to present the data
After specifying the required options, click Export to download the report.
Wallet details
To view wallet details, click the wallet ID. On the page that is displayed, you can view the detailed information about the wallet.
The details page is divided into the Info, Users, Operating log, Charge and Send commission tabs. To navigate between them, click the menu button (☰) displayed in the middle right part of the screen.
Info tab
On this tab, you can view and edit general information about a wallet. In the left part of the screen, you can customize the following fields:
- Label
The name of the wallet.
- Inform emails
The client email addresses for sending notifications.
- Support emails
Additional email addresses of the client that can be used for sending information.
- Status
The wallet status. Possible values:
Not active — the wallet has not been yet activated.
Active — the wallet is active and can be used for any transactions.
In progress — the blockchain wallet is being registered in the system and currently unavailable, or the wallet is awaiting activation by the client.
- Minimal deposit amount
The minimum required amount for a deposit. The system automatically rejects deposits that are less than the specified amount.
- Blockchain wallet
The wallet address in the blockchain (applicable only for Enterprise clients).
- Wallet address
The address of the client’s wallet (applicable only for Enterprise clients).
After customizing wallet options, click Save to apply the changes.
In the right part of the screen, you can find detailed information about wallet balances. This data cannot be edited:
- Identifier
The wallet identifier.
- Currency
The wallet currency.
- Type
The wallet type (Enterprise or Merchant).
- Owner
The email address of the wallet owner.
- Balance confirmed
The confirmed balance on the wallet as of the current moment.
- Balance pending
The balance to be deposited to the wallet or withdrawn from it.
- Balance failed
The funds that have not yet been credited to the wallet.
- Balance blocked
The amount of funds locked on the client’s wallet following an AML check.
- Balance cancelled
The total amount of funds associated with cancelled transactions.
- Accumulated commission
The total commissions charged by B2BinPay on the specified wallet since the last time the commissions were withdrawn from this wallet.
- Unprecedented difference
The difference between the confirmed amount on the client’s wallet and the amount on the connected blockchain wallet. If the field is absent, the value is 0.
- Wallet address
The address of the wallet (applicable only for Enterprise clients).
- Blockchain wallet
The address of the wallet in the blockchain (applicable only for Enterprise clients). Click it to navigate to the blockchain explorer.
- Parent wallet
The identifier of a parent wallet (applicable only for token wallets). Click it to navigate to the parent wallet details.
- Created at
The date and time when the wallet is created.
- Updated at
The date and time when the wallet is last updated.
- Collect tokens
When depositing tokens to the parent wallet before a token wallet is available, click this button after the token wallet is created to collect tokens from the parent wallet and deposit them to the token wallet.
Users tab
On this tab, you can manage clients permissions.
To manage client permissions, select one of the following values from the dropdown located under the client email:
Admin — the client can perform any operations on the wallet.
Withdrawals with approval — the client can withdraw funds from the wallet upon approval from the wallet owner.
Read Only — the client cannot make any transactions on the wallet.
After customizing client permissions, click Save to apply the changes.
To provide a client access to a wallet, enable the Is user in wallet? checkbox displayed in the selected client’s card. Disable this checkbox to deny a client access to the wallet.
Operation log tab
On this tab, you can view a log of notifications about all past events related to the selected wallet.
Each notification indicates the event name, the reason why the notification is sent, the client that has initiated the event, as well as the date and time when the event has occurred.
Charge tab
On this tab, you can make a withdrawal from the client’s wallet indirectly, without actually making a withdrawal transaction. This means that upon a client’s request, a responsible Finance Department user of B2BinPay can withdraw a certain amount of funds from the client’s wallet on the Charge tab.
The funds can be withdrawn only in the wallet currency.
To withdraw funds, do the following:
Select the Currency. You can select any available currency, but the funds will be exchanged and withdrawn in the wallet currency.
Specify the withdrawal Amount.
In the To address field, specify the address of the wallet to which the withdrawal must be credited. You can also limit the list of addresses to which the funds must be withdrawn by creating a whitelist of such addresses in the Address whitelists section.
Specify the fee amount in the Fee amount field.
Provide an internal Description that will not be displayed to the client.
Add a Message for user that will be sent to the client.
Click Charge to withdraw the funds.
At the right part of the screen, you can see the following information:
- Wallet
The wallet identifier and the email address of the wallet owner.
- Wallet currency
The wallet currency.
- Balance confirmed
The confirmed balance on the wallet as of the current moment.
- Balance after charge
The wallet balance available after withdrawal.
Send commissions
This tab is available only for Enterprise clients. On this tab, you can withdraw commissions for deposits and payouts made during a selected period. You can make a one-time withdrawal or configure an automatic payout.
To make a one-time withdrawal, do the following:
Specify the wallet Address to which the commissions must be credited.
Optionally, you can specify a Description providing additional information about the transaction to your colleagues.
Select the Send now option.
In the End of period date and time field, specify the period for which the commissions are to be withdrawn. The start date corresponds either to the date when the commissions have last been withdrawn or to the wallet creation date.
Click Send now to complete the withdrawal.
To configure an automatic payout, do the following:
Specify the wallet Address to which the commission funds must be credited.
Optionally, you can provide a Description so that your colleagues can see the purpose behind the transaction.
Select the Create autopayout option.
Specify Sending condition:
As minimal amount reached — the accumulated commissions will be withdrawn each time the specified minimum amount is reached.
Daily if minimal amount reached — the accumulated commissions will be withdrawn every day if the specified minimum amount is reached.
Weekly if minimal amount reached — the accumulated commissions will be withdrawn every week if the specified minimum amount is reached.
Monthly if minimal amount reached — the accumulated commissions will be withdrawn every month if the specified minimum amount is reached.
Specify the Minimal amount by entering the required minimum amount and selecting the currency (which can be either a wallet currency or USD).
Set up the Payout time (local time).
Click Schedule autopayouts to apply the changes.
Top up
This tab is available for Merchant clients only.
On this tab, you can make a deposit to the client’s wallet indirectly, without actually making a deposit transaction. This means that a client sends funds to a responsible Finance Department user of B2BinPay, who then can top up the client’s wallet with the amount that has been sent on the Top up tab.
The funds can be topped up either in the wallet’s currency or in any fiat currency configured in the Back Office.
To top up a client’s wallet, do the following:
Select the Currency. If the wallet currency differs from the currency that is being transferred, automatic conversion occurs with applying a corresponding markup.
Specify the Amount to be topped up.
Specify the Commission amount.
Provide an internal Description that will not be displayed to the client.
Add a User message that will be sent to the client.
Click Add balance to top up the funds.
At the right part of the screen, you can see the following information:
- Wallet
The wallet identifier and the email address of the wallet owner.
- Wallet currency
The wallet currency.
- Balance confirmed
The confirmed balance on the wallet as of the current moment.
- Balance after charge
The wallet balance available after withdrawal.
Create a new wallet
Create a new wallet as follows:
Click the New button located in the top right corner of the page.
Fill in the following fields.
Label — the wallet name.
Inform emails — the email addresses to which system notifications will be sent each time when a new transfer is made on the wallet.
Support emails — additional email addresses of the client that can be used for sending information.
Owner — this field is required. Select the wallet owner from the dropdown.
Currency — this field is required. Select the wallet currency from the dropdown.
Parent wallet — if you want to create a token wallet, select a parent wallet in coins.
Click Save.