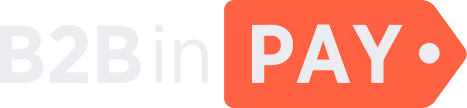Notifications
General information
On the Notifications page, you can find a list of all notifications sent to clients and create new notifications.
To filter the page data, click the down arrow located at the top of the table and adjust the following filter parameters:
Title contains — all or part of the notification title.
Text contains — all or part of the notification text
Sender — the sender’s email address
Recipients — the recipient’s email address
Created at from — the starting date of the range.
to — the end date of the range.
Click the check mark icon to apply the filters. To reset filters, click the cross icon.
On the Users > Notifications page, the following data is provided about each notification:
- ID
The notification identifier.
- Title
The title of the notification.
- Text
The text of the notification.
- Sender
The sender’s email address.
- Recipients
The recipient’s email address.
- Time sent
The date and time when the notification was sent.
In the upper right corner of the Users > Notifications screen, you can find the following button:
- New
Click this button to create a new notification.
Notification details
To view notification details, click the notification ID. On the displayed page, you can only view the foloowing detailed information about the notification:
- id
The notification identifier.
- title
The notification title.
- Sender
The sender’s email address.
- Sent to:
The recipient’s email address.
- Created at:
The date and time the notification was created and sent.
- Text:
The content of the notification message.
Create a new notification
Create a new notification type as follows:
Click the New button located in the top right corner of the page.
Fill in the following fields.
Title — the notification title.
Text — the content of the notification message.
Users — Users — the recipients of the notification. Select individual users or groups:
Enterprise owner
Enterprise staff
Merchant owner
Merchant staff
Legal merchant owner
Legal merchant staff
Click Save.